The following is taken from Aaron's blog, which is his step-by-step procedure on how to make his "Burden Vicar":
This Chance art piece includes:
1 18”x24” watercolor piece of paper that will be marked into 9 quadrants
Acrylic paints
Printed google images
Printed Microsoft word documents
Online generators
Follow these Steps:
1. Equally Draw 9 quadrants on the paper
a. Number them out: 1 (at the top left), 2 (at the top middle), 3 (at the top right)
4 (at the next row down left), 5 , 6………..etc
4 (at the next row down left), 5 , 6………..etc
2. Choose your first quadrant using the random number generator:
Using the random number generator: www.random.org (making sure to make the min: 1 and max:9)
If it repeats a number, press it again until you use up all of the quadrants
3. Use the random color generator to choose the color of the quadrant:
Then using acrylic paint, paint the whole chosen quadrant with the chosen color. Blend colors to your best ability to get to that color. Don’t worry if you cannot get the exact color. Try your best!
*Repeat steps (1.), (2.) and (3.) until you finish all 9 quadrants.
4. Choosing subject matter (a)
Go to: http://watchout4snakes.com/creativitytools/RandomWord/RandomWordPlus.aspx to choose your subject. Make sure to make the “word type” is set to a “noun” and the “complexity” is set to “obscure”.
Then…………..
A. Go to Google images and type your new randomly chosen word
B. Then use Random number generator: www.random.org with a min: 1 and a max: 100
C. Then this number will choose your google image. For example: If you got a 1, then the first google image that shows up for your word will be your image. If you get 45, count down 45 pictures from the top to the bottom
D. Print out this image
E. Cut out image so there is no background, and only the subject (preferably use a x-acto knife)
5. Choosing Subject matter (b)
Go to: http://watchout4snakes.com/creativitytools/RandomWord/RandomWordPlus.aspx to choose your subject. Make sure to make the “word type” is set to a “noun” and the “complexity” is set to “obscure”.
Then…………..
A. Go to Google images and type your new randomly chosen word
B. Then use Random number generator: www.random.org with a min: 1 and a max: 100
C. Then this number will choose your google image. For example: If you got a 1, then the first google image that shows up for your word will be your image. If you got a 45, count down 45 pictures from the top to the bottom
D. Print out this image
E. Cut out image so there is no background, and only the subject
6. Then…… use subject matter (a and b), put them into random paragraph generator:
subject matter (a) into primary subject box
subject matter (b) into secondary subject box
7. Then copy and paste the paragraph into Microsoft word.
a. To choose the font of the paragraph:
copy and paste the whole list of Microsoft word fonts from(http://support.microsoft.com/kb/924623 )
copy and paste the whole list of Microsoft word fonts from(http://support.microsoft.com/kb/924623 )
b. Paste the list into the random list generator ( www.random.org/lists )
*HINT- Make sure to keep this website open in its own tab/window throughout your whole process.
*HINT- Make sure to keep this website open in its own tab/window throughout your whole process.
c. Use the first font in the list.
d. Then use random number generator to determine the font size ( www.random.org) with a min: 8 and a max: 28.
e. Finally choose the color of the font by using the same random color generator http://www.kareno.org/js/colors/
***Again use the best of your ability to estimate the chosen color in Microsoft Word
***Again use the best of your ability to estimate the chosen color in Microsoft Word
f. Print out paragraph
g. Cut paragraph so there is no white border. (To the best of your ability)
8. Place paragraph in the middle of the colored quadrant, then place the googled images on either side of the text but inside the quadrant.
*** Repeat Step (3.) (4.) (5.) (6.) and (7.) until you fill up all quadrants!
Then you’re done!
You just made a Burden Vicar!
Congratulations!Below is step e. done all at once, to save myself time.... sorry I didn't do it the "proper" way!:
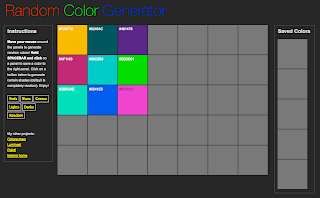
And finally, here is my own comic book came out:


No comments:
Post a Comment